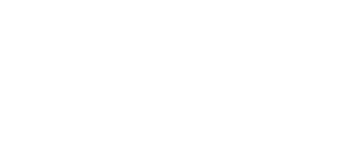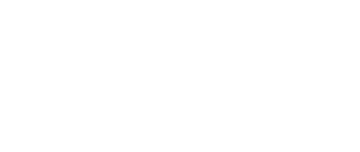- On your device, click the Wi-Fi icon.
- Select DMC Guest (Windows example shown).
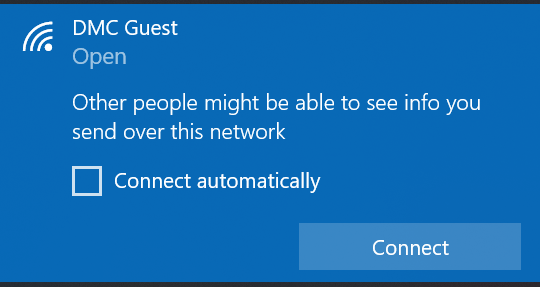
- Read and agree to the Acceptable Use Policy.
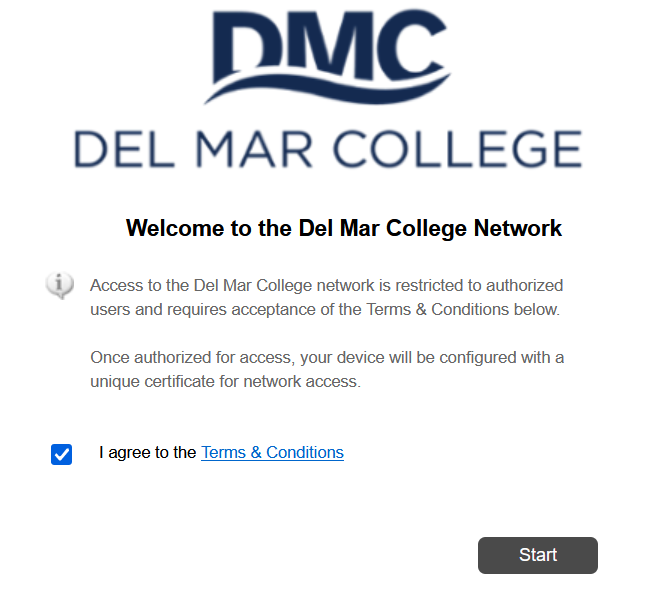
- Click Start.
- On the next screen, enter your email address or phone number.
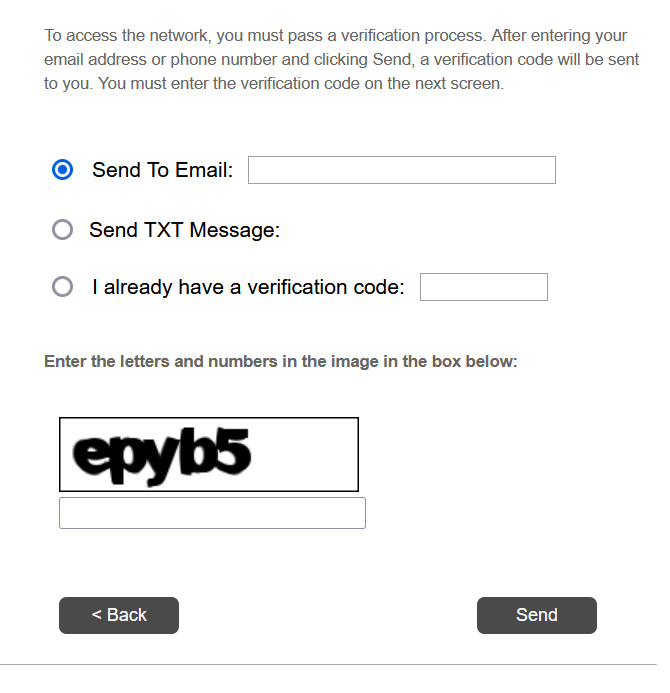
- Enter the letters and numbers in the image and then click Send.
- On the next screen, enter the verification code that was emailed or texted to you.
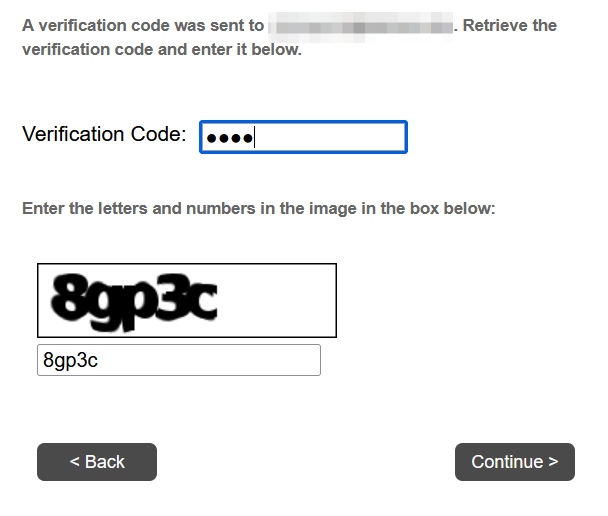
- Enter the letters and numbers in the image and then click Continue.
- Your enrollment is now complete.
Wireless (Wi-Fi) Network
Wireless (Wi-Fi) Network
About Wi-Fi
Our Wireless (Wi-Fi) Network provides high speed wireless Internet across all DMC campuses.
- Available to: Students, Faculty, Staff and Guests
- Where to use: Inside and outside campus buildings
- Cost: Free
Get Started
DMC offers the following Wi-Fi network options:
- DMC Student
Secure and fast Wi-Fi for students with an active WebDMC email account. - DMC Fac/Staff
Secure and fast Wi-Fi for employees with an active DMC email account. - DMC Guest
Unsecure, open Wi-Fi for DMC guests. Passcode is sent by email or text message.
Guest Access
Connecting to the DMC Guest network on your device will guide you through the process to receive a passcode. Connections last 24 hours.
-
Get your guest passcode
How to Join
-
On an iOS device
- On your mobile device, go to the Wi-Fi settings.
- Tap DMC Student, DMC Fac/Staff, or DMC Guest from the list of available networks.
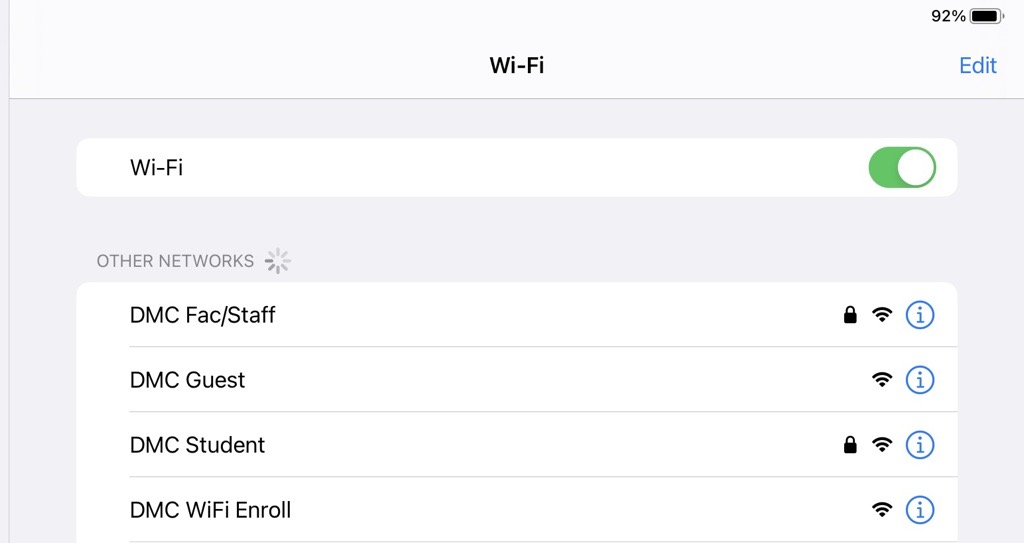
- Enter your DMC username and password then tap Join. (If you chose DMC Guest you will see the experience explained under the "Guest Access" heading on this page.)
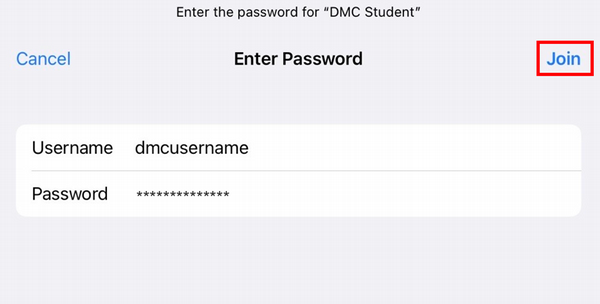
- On the Certificate screen, tap Trust.
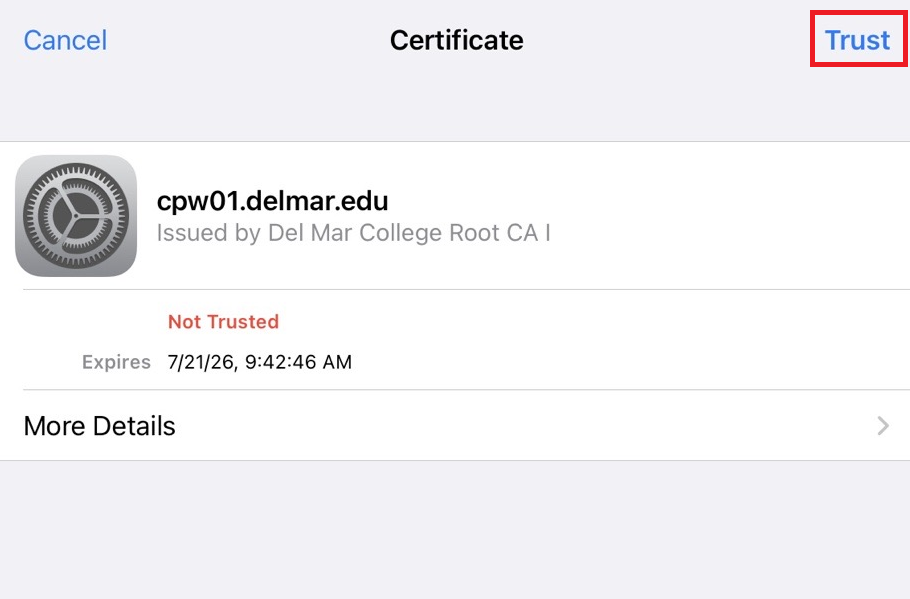
-
On an Android device
- On your mobile device, go to the Wi-Fi settings.
- Choose DMC Student, DMC Fac/Staff, or DMC Guest.
Note: For Android 11 devices, Select MSCHAPV2 for your Phase 2 authentication and enter ad.delmar.edu for the domain.
- Tap Select Certificate.

- Tap Don't Validate.
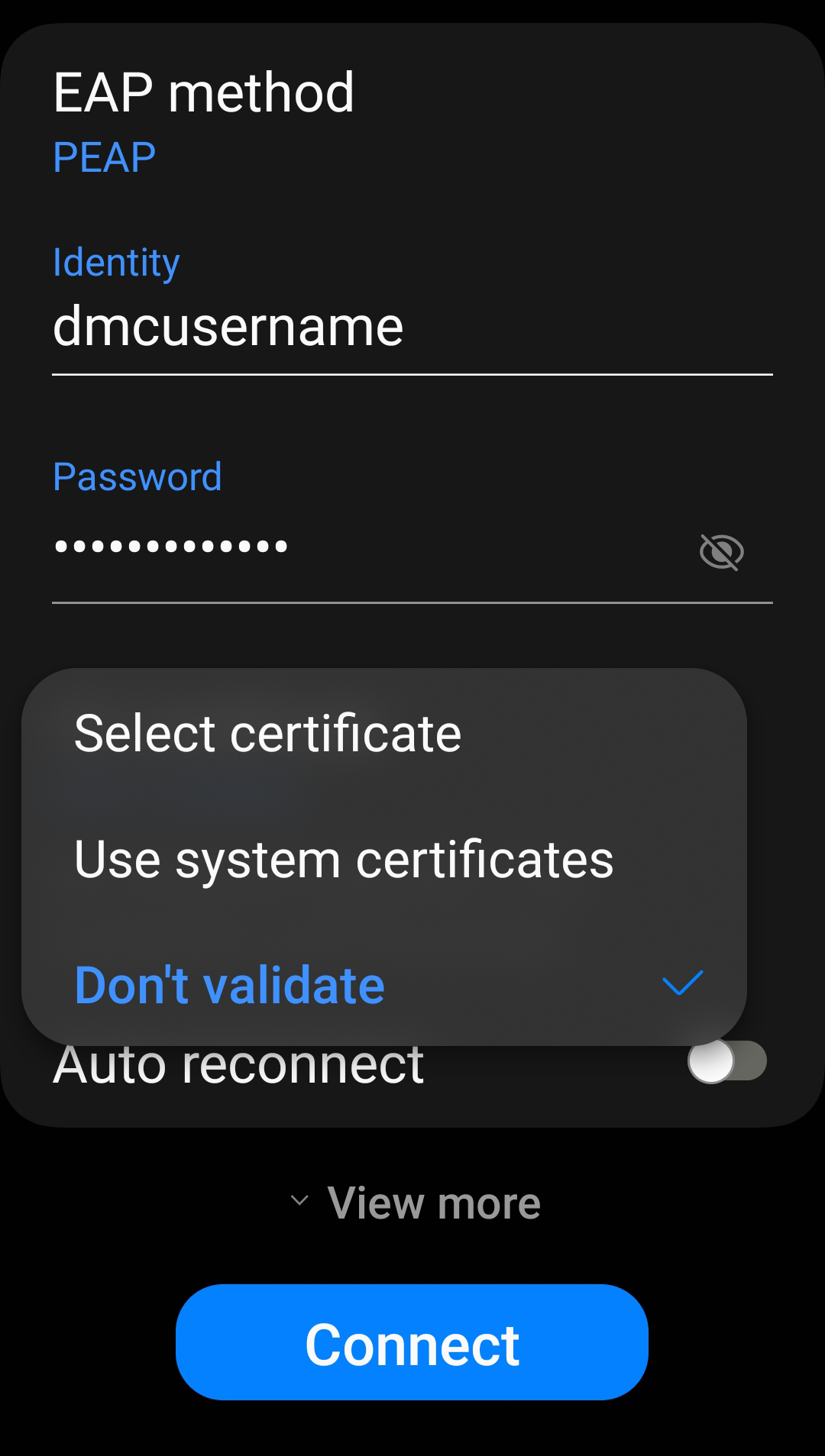
- For Identity, enter your DMC username. For Password, enter your DMC password. (If you chose DMC Guest you will see the experience explained under the "Guest Access" heading on this page.)
- Tap Connect.
-
On a Windows computer
- Click the Wi-Fi icon in the system tray.
- Click DMC Student, DMC Fac/Staff or DMC Guest.
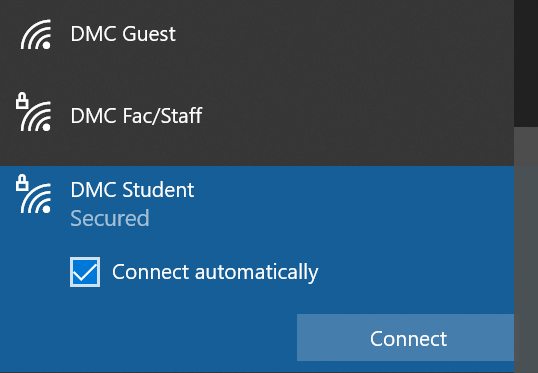
- Enter your DMC Username and Password. (If you chose DMC Guest you will see the experience explained under the "Guest Access" heading on this page.)
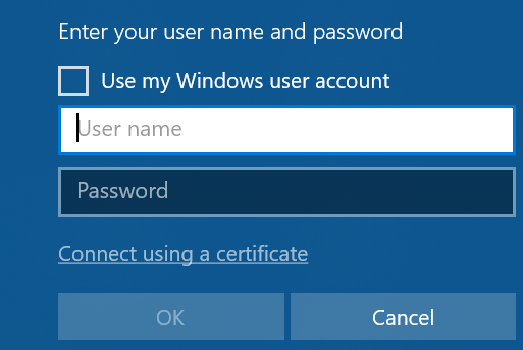
- Click OK to connect.
-
On a Mac
- Click the Wi-Fi icon in the system tray.
- Click DMC Student, DMC Fac/Staff or DMC Guest.
- Enter your DMC Username and Password. (If you chose DMC Guest you will see the experience explained under the "Guest Access" heading on this page.)
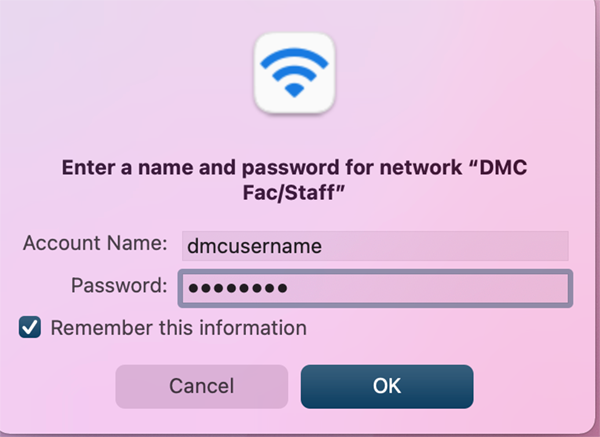
- Click OK to connect.
- You may need to verify a certificate. Enter your Mac profile username and password if prompted.
- Click Continue if prompted.
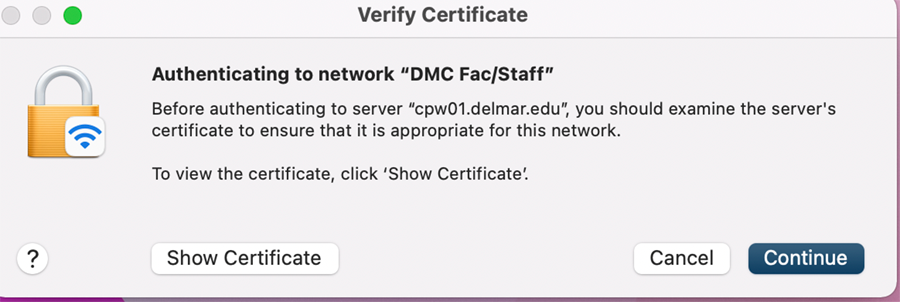
Page last updated September 18, 2023.